操作手册&使用文档
MAXHUB-PPT模式如何使用?
苹果电脑连接maxhub
212打印机安装教程
4楼基础架构部打印机安装教程
4楼3区打印机安装教程
钉钉云打印机安装教程
3楼1区打印机安装教程
MAXHUB-白板书写
MAXHUB-录屏
MAXHUB-使用教程
office 2021 安装手册
201会议室操作文档
学术报告厅设备操作文档
禅道使用指引
VMware学习文档
adobe软件查看与卸载手册
FTP上传文件操作手册20220906v2
418会议室MAXHUB基本使用手册
201会议室基本手册
306会议室MAXHUB基本使用手册
316会议室MAXHUB基本使用手册
学术报告厅操作手册
会议室巡检记录
418会议室历史巡检记录
316会议室历史巡检记录
306会议室历史巡检记录
302会议室历史巡检记录
201会议室历史巡检记录
学术报告厅历史巡检记录
423会议室历史巡检记录
421会议室历史巡检记录
419会议室历史巡检记录
417会议室历史巡检记录
415会议室历史巡检记录
413会议室历史巡检记录
411会议室历史巡检记录
409会议室历史巡检记录
425会议室历史巡检记录
机房历史巡检记录
喜年会议室调试教程
魔点门禁录入教程
一楼大屏LED配置教程
禅道项目使用教程
硬盘对拷教程
停车场系统安装教程
中控系统备份教程
VPN配置教程
虚拟机添加内存操作手册
FTP成员权限操作手册
MAXHUB投屏教程
serv-u安装手册
虚拟机自启操作手册
Win10无法使用内置管理员帐户打开Edge浏览器
Win10安装程序提示不能创建临时文件
只能访问同网段的共享盘,无法访问其它网段的共享盘
win10上以点(.)开头的文件夹不显示文件名
Win10提示“为了对电脑进行保护,已经阻止此应用”如何解决
Win10无法使用内置管理员账户打开Edge浏览器
安装net framework 4.0出错的解决方法
IE11双击无反应,以管理员身份运行正常
华为平板使用手册
内控FTP成员权限操作手册
组策略 禁用域用户移动存储U盘
取消Bit Locker加密的方法
远程桌面失败提示要求的函数不受支持
Ghost 软件使用说明
青冈特区财务办公室打印机安装手册
cmd命令查看主机内存信息的方法
钉钉网络会议室操作手册
Dism++系统优化精简详细简介
远程桌面服务认证到期解决方法
怎么把系统写入u盘
win10 用图片浏览器打开jpg文件
专有网络概述
喜年会议室3操作手册
阿里云块存储概述
1-MAXHUB钉钉网络会议教程
1-2康祖科技钉钉网络会议教程
微信小程序注册认证备案流程
svchost.exe应用程序错误解决办法
喜年广场钉钉网络会议教程20250407
双流总部302会议室操作手册20250417
远程桌面失败提示要求的函数不支持
常见的Windows系统目录简写环境变量
双流总部4楼二区MFP126nfh打印机安装手册
Win10系统80端口被System进程占用
本文档使用「觅思文档专业版」发布
-
+
首页
中控系统备份教程
# 中控电脑数据备份教程 # 主要步骤 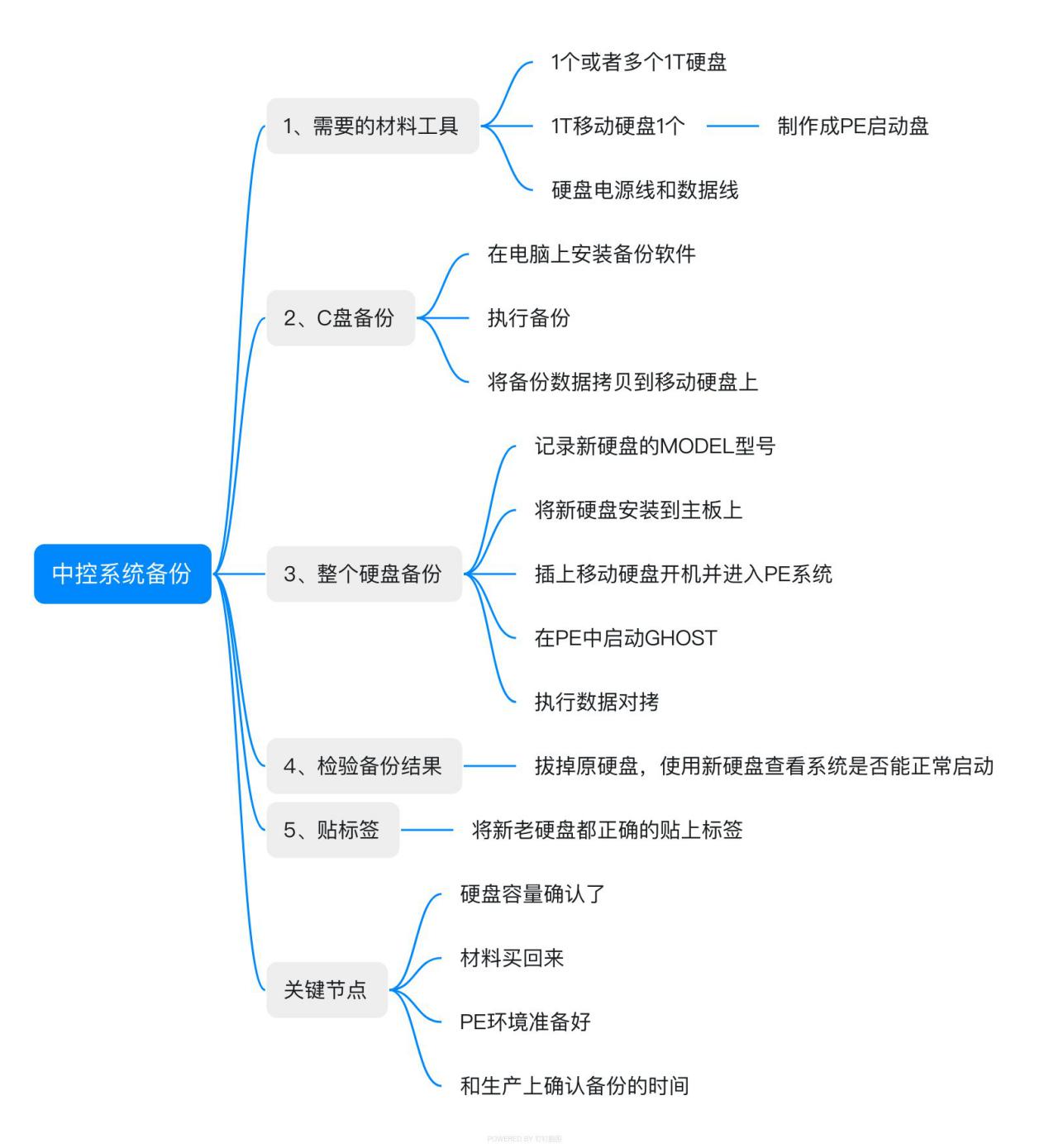 # 材料和工具 ## 如何知道自己该买多少个硬盘? **直接按照以下步骤将图片拍摄发给我们即可,我们帮你们评估。** 1. Windows键+R键,打开“运行窗口”  1. 在运行窗口中输入:“diskmgmt.msc” 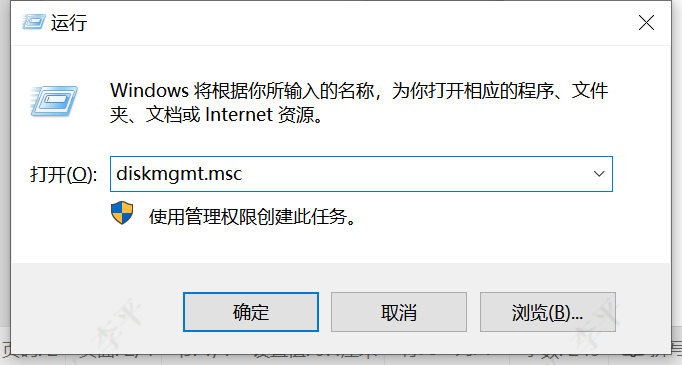 1. 将这张图片拍照发给我们即可 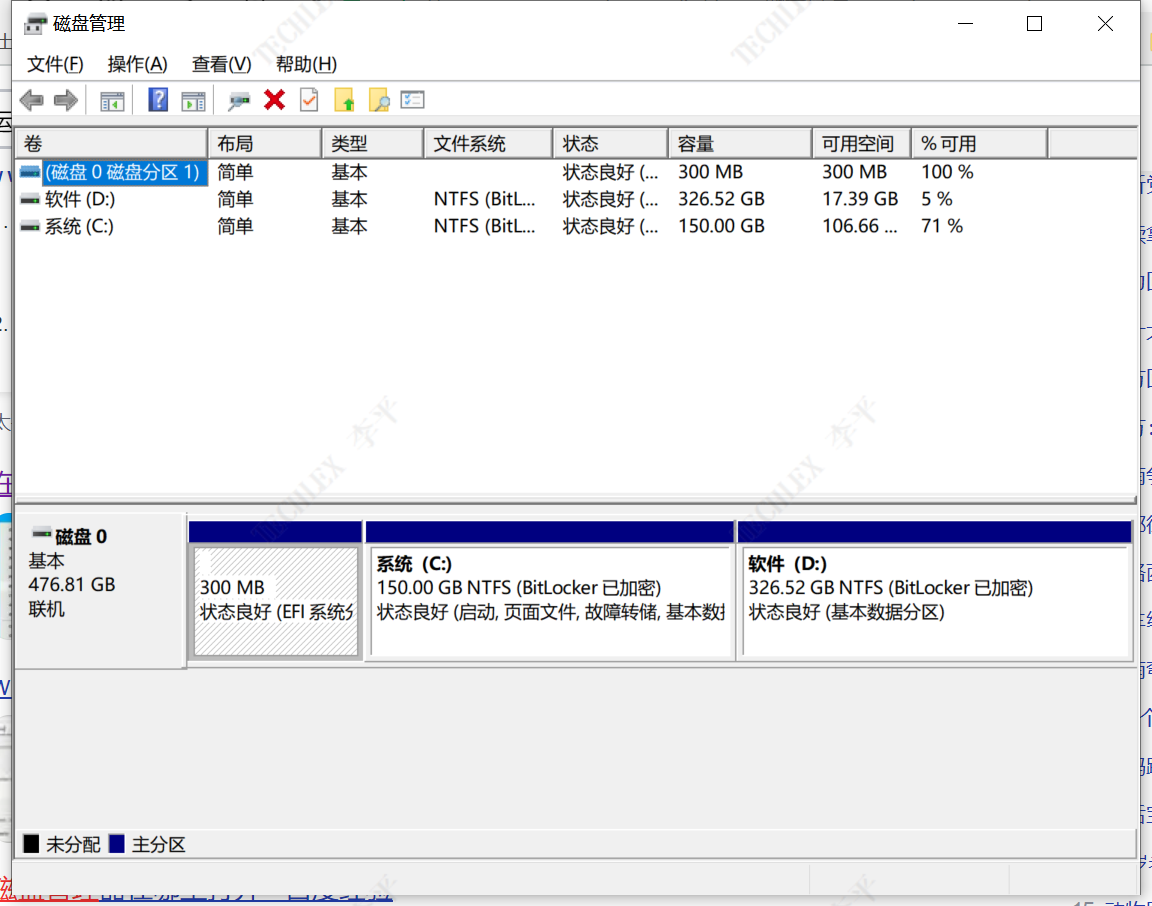 ## 京东慧采材料购买清单 后面以表格的形式发到群里,买之前提前沟通好。 ## 如何将移动硬盘制作成PE系统 1. 下载并安装“老毛桃PE制作软件”下载地址:<https://www.laomaotao.net/down/> 2. 插入移动硬盘 3. 启动老毛桃PE制作工具 4. 如下图所示,正确选择需要制作的U盘即可。  # 如何将C盘备份(中控系统所在的盘) ## Onekey下载:https://wwz.lanzoul.com/iuJg10e98gfi ## 在已启动的电脑上打开备份软件“onekey” 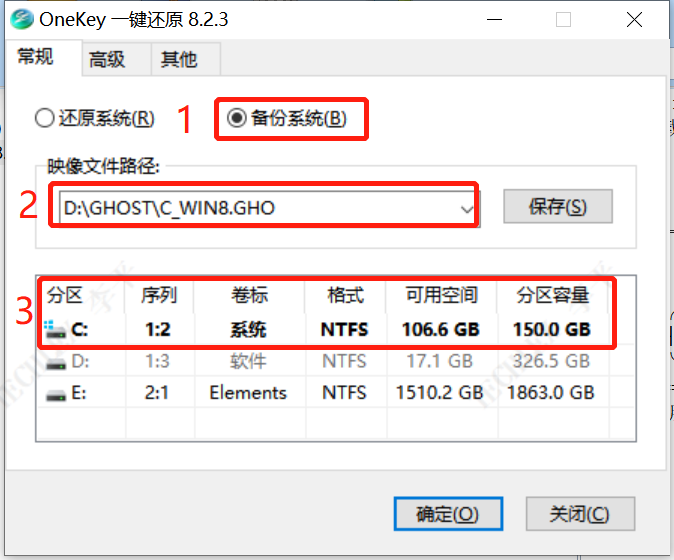 1. 如上图,选择“**备份系统**” 2. 映像文件路径一般默认就行了,这里需要记录下来位置,到时候会将这个备份的文件拷贝到移动硬盘里面去。 3. 选择需要备份的分区,这里肯定是系统分区,注意不要选错了。 4. 确认好以后,点击“确定”,系统会自动重启,然后正式开始备份,这里只需要等待备份完成。 5. 正常进入系统,找到刚才备份的文件,拷贝到移动硬盘,确认拷贝完成以后关机,开始准备进入PE环境。 # 整个硬盘备份准备工作 ## 记录新硬盘标签上面的MDL型号 **这个型号和备份软件中的显示是一致的,会在硬盘对拷的时候用于,正确识别目标硬盘(新硬盘)。**  ## 将新硬盘通过数据线、电源线安装到主板上面 要注意硬盘放置稳当 ## 插上移动硬盘开机,并进入PE系统 1. 打开电脑电源,系统进入的时候按下快捷键,一般是F4、F12等,不同品牌快捷键不一样。具体可以网上搜索“xx品牌 u盘启动快捷键”。 2. 按下快捷键以后,会出现以下类似画面,选择对应的“移动硬盘名字即可” 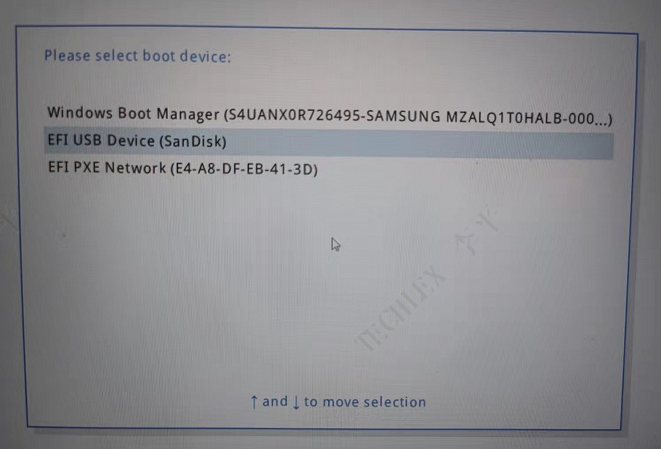 1. 如下图,默认选择第一个就行 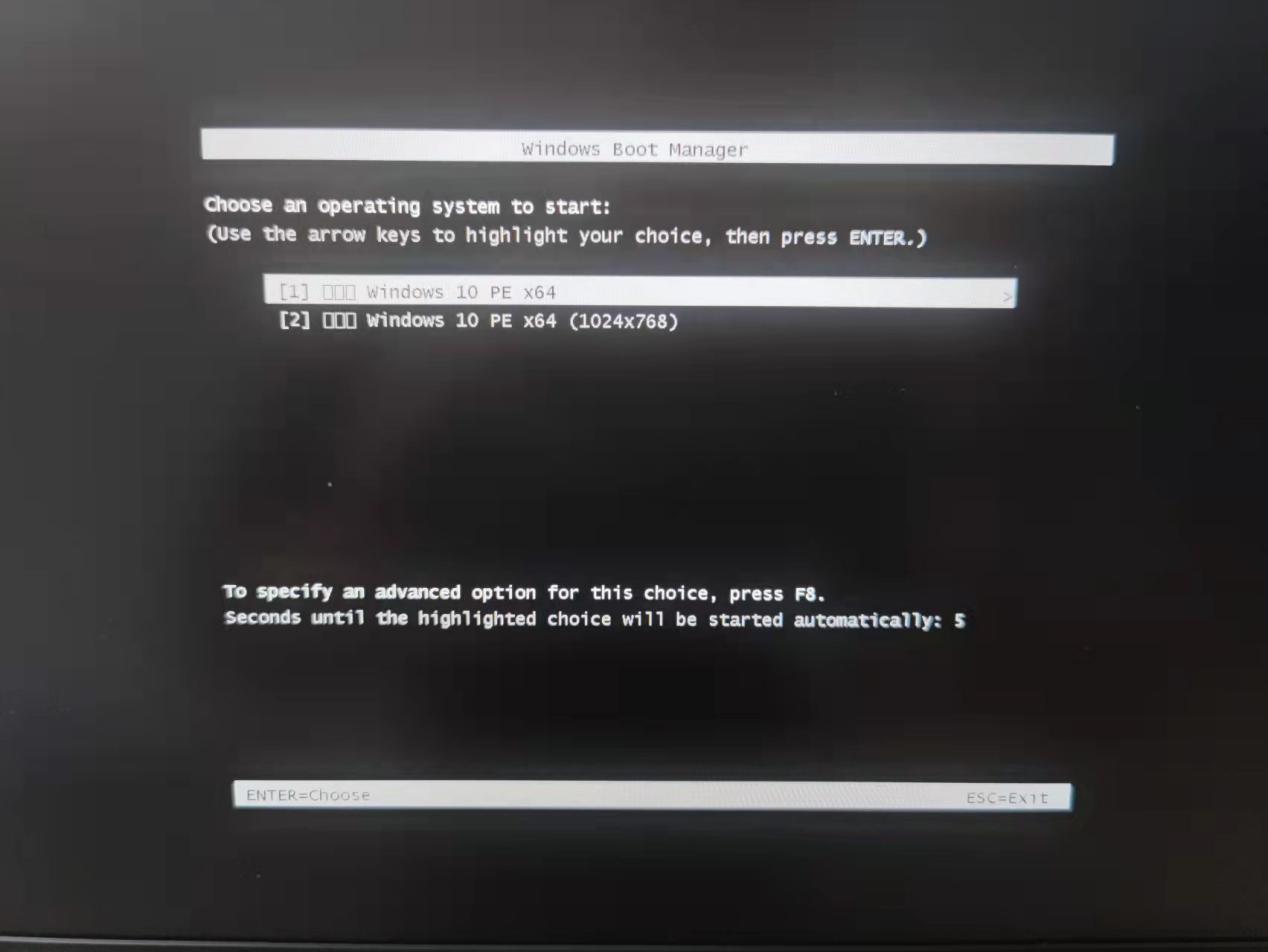 1. 如下图,是进入PE后得系统界面,打开桌面上的程序“分区工具”。  1. 查看新硬盘是否被正确的识别,如果能正确识别,一般会在界面上显示多1个硬盘,**序列号和硬盘标签上的是一致的。**  # 硬盘数据对拷 Ghost硬盘对拷也可理解为复制、克隆硬盘。通俗的讲,是把一个硬盘上的东西拷贝到另外一个硬盘上。Ghost这款软件可以完整安全的帮您把想要拷贝的数据快速的复制到另一个地方。下面是用Ghost硬盘对硬盘克隆的详细操作步骤:(注:**以下图片硬盘名字仅供参考,不代表具体的选择执行**) ## 进入GHOST备份界面 1. 打开开始菜单,点击GHOST11.5,进入GHOST备份界面 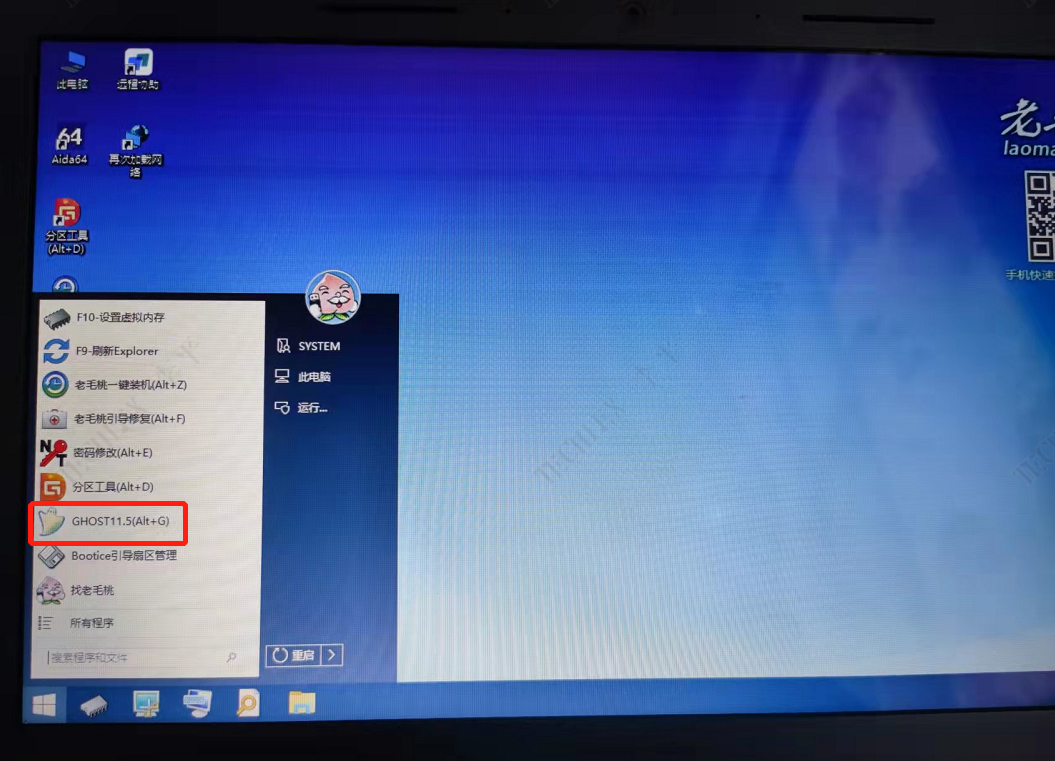  ## 备份步骤 1. 如下图,我们先进入Ghost主页面:依次选择“Local(本地)”-“Disk(磁盘)”-“To Disk(到磁盘)”。 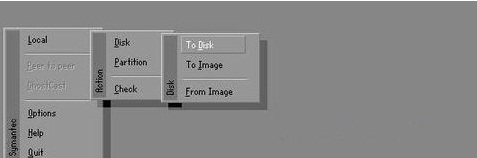 1. 如下图,出现“Select local source drive by clicking on the drive number”标题的窗口,意思是在下方列表中点击鼠标选择源磁盘(被克隆/复制的磁盘),然后点“OK”确定。(**这里选择老硬盘,这里千万要注意,一定反复核对,弄错了,没有恢复方案)** 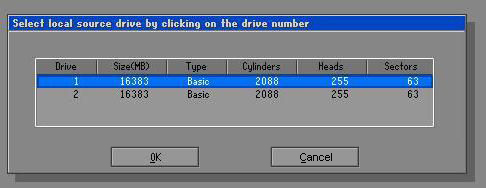 1. 如下图,这一步和上个步骤一样,不过是选择需要拷贝到的目标硬盘(新硬盘),点“OK”确定。**这里目标硬盘的名字和硬盘标签上的名字是一样的,这里千万要注意,一定反复核对,弄错了,没有恢复方案。** 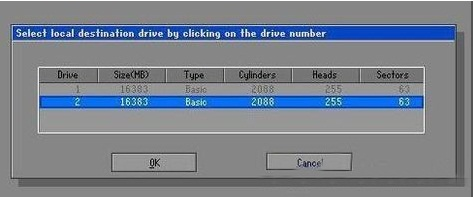 1. 如下图,在“Destination Drive Details(目标磁盘相关信息)”这里可以调整目标磁盘上分区的大小,如果两个硬盘大小一样,直接点“OK”。要是不一样,比如一个200G,一个360G,可以调整目标磁盘上各分区的大小。(**这一步通常保持默认即可**)。 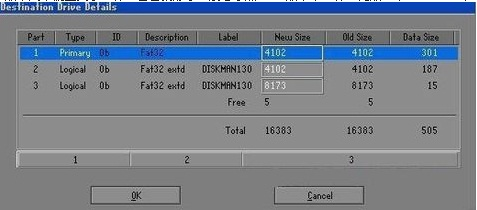 1. 如下图,这里会出现一个提示,意思是说:“是否要进行克隆?目标磁盘将被源磁盘覆盖。”点击“Yes”。 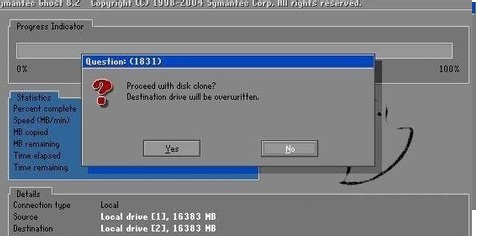 1. 如下图,在点击“Yes”后开始执行硬盘对拷了,下方是克隆进度。 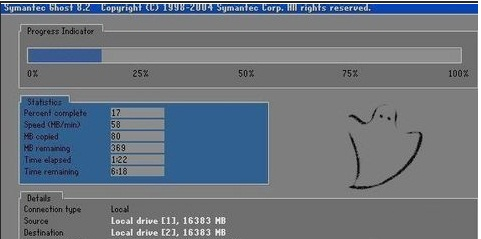 1. 如下图,克隆完成后,点“Continue”重启电脑即可。  # 检验 将老硬盘拔掉,新硬盘保持连接,检查系统是否能正常启动 # 标签粘贴 如果一切都正常,最后将老硬盘和新硬盘贴上标签,要求两个标签一一对应。 # 重要提示!!重要提示!! 备份过程中会出现多个硬盘,是需要正确区分哪一个是源盘(老硬盘),哪一个是目标盘(新硬盘),一旦选择错误,会将原有数据的全部抹掉,所以这一步特别重要,经实际测试,通过以下方式可以正确区分: **比如:如果硬盘标签上面的MDL:WD10EZEX-00BBHA0,那么**  **GHOST软件上面的名字Model就是:WD10EZEX-00BBHA0,如果不一样,一定联系我们共同查看。然后,再进行下一步。** 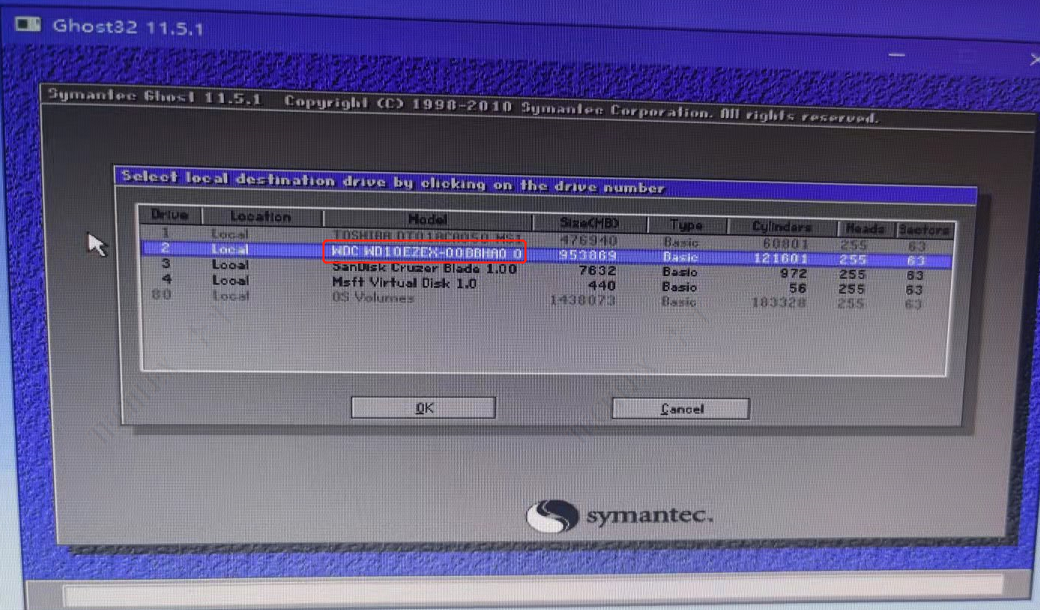 以上操作拿不准的一定要和我们沟通,我们现场指导,一起来完成。
李平
2022年11月8日 08:49
转发文档
收藏文档
上一篇
下一篇
手机扫码
复制链接
手机扫一扫转发分享
复制链接
Markdown文件
Word文件
PDF文档
PDF文档(打印)
分享
链接
类型
密码
更新密码
有效期